在一些应用场景中,我们需要实现多层级的数据表格显示,如常规的二级主从表数据展示,甚至也有多个层级展示的需求,那么我们如何通过DevExpress的GridControl控表格件实现这种业务需求呢?本篇随笔基于这个需求,对二级、三级的主从表数据进行展示,从而揭开对多层级数据展示的神秘面纱。
PS:给大家推荐这个WinForm应用界面开发组件——DevExpress WinForms,它能完美构建流畅、美观且易于使用的应用程序,无论是Office风格的界面,还是分析处理大批量的业务数据,它都能轻松胜任!
二级主从表数据展示
主从表数据,我们知道,一个主表记录里面关联有多条明细从表记录,在数据定义的层次上我们体现如下所示。
先定义一个实体类信息作为载体。
/// <summary>
/// 记录基础信息
/// </summary>
public class DetailInfo
{
public DetailInfo()
{
this.ID = Guid.NewGuid().ToString();
}
/// <summary>
/// ID标识
/// </summary>
public string ID { get; set; }
/// <summary>
/// 名称
/// </summary>
public string Name { get; set; }
/// <summary>
/// 描述信息
/// </summary>
public string Description { get; set; }
}
然后主从表的数据实体类就是除了包含这些信息外,再包含一个子列表(列表信息不一定是同一个实体类),如下所示。
/// <summary>
/// 二级层次的列表
/// </summary>
public class Detail2Result : DetailInfo
{
public List<DetailInfo> Detail2List { get; set; }
}
这个是我们使用继承关系简化了信息的定义,就是这个实体类包含主表信息外,还包含一个列表集合,属于从表数据的。
有了这些数据的定义,我们构建一些测试的数据,如下所示。
//创建测试数据
var result = new Detail2Result()
{
Name = "测试",
Description = "描述内容",
Detail2List = new List<DetailInfo>()
{
new DetailInfo()
{
Name = "111测试",
Description = "111描述内容"
},
new DetailInfo()
{
Name = "222测试",
Description = "222描述内容"
},
new DetailInfo()
{
Name = "333测试",
Description = "333描述内容"
}
}
};
//构造一个记录的集合
var list = new List<Detail2Result>() { result };
这样我们就构建了一个主表从表记录的数据源,可以用于表格控件的绑定的了。
首先我们在界面上创建一个空白的窗体用于演示,并在窗体上增加一个GridControl控件用于展示主从表的数据,如下界面所示。
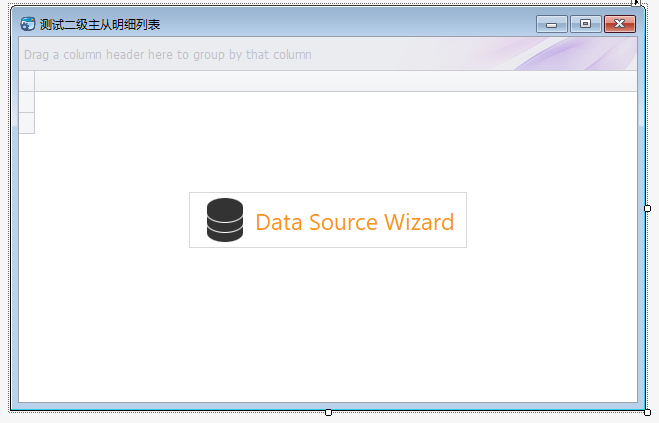
然后,我们可以通过代码创建我们需要的视图信息,如创建主表的GridView显示如下所示。
/// <summary>
/// 创建第一个视图
/// </summary>
private void CreateGridView()
{
var grv = this.gridView1;
//创建从表显示的列
grv.Columns.Clear();
grv.CreateColumn("ID", "ID");//.Visible = false;
grv.CreateColumn("Name", "名称");
grv.CreateColumn("Description", "描述内容");
grv.OptionsBehavior.ReadOnly = false;
grv.OptionsBehavior.Editable = true;
}
很简单,我们创建几个列,并指定它的Caption中文显示属性就可以了,然后我们接着还需要创建从表的GridView显示数据,这个是这篇随笔的关键。
具体的代码一次性贴出来,如下所示。
GridView grv2 = null;
/// <summary>
/// 创建第二个视图
/// </summary>
private void CreateLevelView()
{
var grv = this.gridView1;
var gridControl = this.gridControl1;
//创建一个从表的GridView对象
grv2 = new GridView();
grv2.ViewCaption = "记录明细";
grv2.Name = "grv2";
grv2.GridControl = gridControl;
//构建GridLevelNode并添加到LevelTree集合里面
var node = new GridLevelNode();
node.LevelTemplate = grv2;
node.RelationName = "Detail2List";//这里对应集合的属性名称
gridControl.LevelTree.Nodes.AddRange(new GridLevelNode[]
{
node
});
//添加对应的视图集合显示
gridControl.ViewCollection.Clear();
gridControl.ViewCollection.AddRange(new BaseView[] { grv, grv2 });
//创建从表显示的列
grv2.Columns.Clear();
grv2.CreateColumn("ID", "ID");
grv2.CreateColumn("Name", "名称");
grv2.CreateColumn("Description", "描述内容");
//设置非只读、可编辑
grv2.OptionsBehavior.ReadOnly = false;
grv2.OptionsBehavior.Editable = true;
}
我们这里注意到 GridLevelNode 对象,它是我们主从表节点的关键信息,我们需要了解下面部分的代码:
//构建GridLevelNode并添加到LevelTree集合里面
var node = new GridLevelNode();
node.LevelTemplate = grv2;
node.RelationName = "Detail2List";//这里对应集合的属性名称
gridControl.LevelTree.Nodes.AddRange(new GridLevelNode[]
{
node
});
首先是创建一个节点,然后指定它的 LevelTemplate 为我们新建的GridView,并且他的子集合对象名称为 Detail2List ,最后把这个节点的信息加入到 gridControl.LevelTree.Nodes 里面就可以了,其他的代码就和第一步差不多,指定显示的列和中文显示名称即可。
还有就是我们需要把创建的GridView 加入到指定的集合里面。
//添加对应的视图集合显示
gridControl.ViewCollection.Clear();
gridControl.ViewCollection.AddRange(new BaseView[] { grv, grv2 });
到这里基本上就是大功告成了,剩下的就是数据的绑定处理了。前面我们已经介绍了实体类的准备工作和创建测试数据的代码,那么我们这里沿用上面的代码进行数据的绑定就可以了。如下代码所示。
/// <summary>
/// 绑定数据源
/// </summary>
private void BindData()
{
//创建测试数据
var result = new Detail2Result()
{
Name = "测试",
Description = "描述内容",
Detail2List = new List<DetailInfo>()
{
new DetailInfo()
{
Name = "111测试",
Description = "111描述内容"
},
new DetailInfo()
{
Name = "222测试",
Description = "222描述内容"
},
new DetailInfo()
{
Name = "333测试",
Description = "333描述内容"
}
}
};
//构造一个记录的集合
var list = new List<Detail2Result>() { result };
//绑定数据源
this.gridControl1.DataSource = list;
}
private void FrmTestDetails_Load(object sender, EventArgs e)
{
BindData();
}
我们来运行下完成的程序界面,可以看到例子的效果界面如下所示。
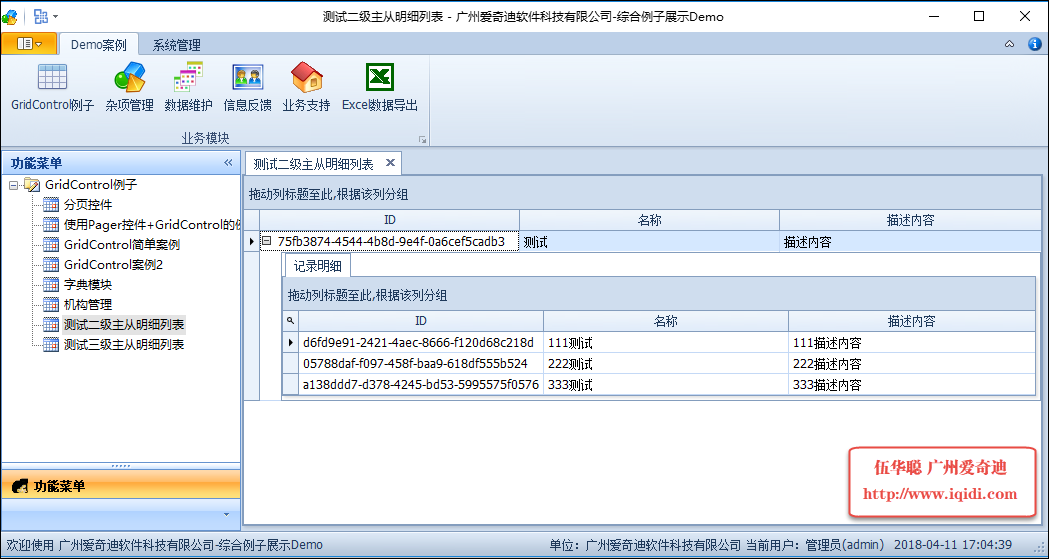
我们可以看到数据记录是有树形节点的,展开就可以看到明细记录了,这个就是我们这里介绍的二级主从表数据的展示效果。
三级主从表数据展示
上面介绍了二级主从表的数据展示,其实GridControl可以用于展示三级以及更多层级的数据展示,只要你的数据设计合理,就可实现多层级的正确展示的。
本小节介绍三级的主从表数据展示,和二级数据展示类似,不过我们进一步实现了多层级的处理而已。
我们在二级层次的数据上定义了一个三级层次的数据实体类,如下所示。
/// <summary>
/// 二级层次的列表
/// </summary>
public class Detail2Result : DetailInfo
{
public List<DetailInfo> Detail2List { get; set; }
}
/// <summary>
/// 三级层次的列表
/// </summary>
public class Detail3Result : DetailInfo
{
public List<Detail2Result> Detail3List { get; set; }
}
三级层次的测试数据初始化如下所示:
//创建测试数据
var result = new Detail3Result()
{
Name = "测试11",
Description = "描述内容11",
//二级列表
Detail3List = new List<Detail2Result>()
{
new Detail2Result()
{
Name = "测试22",
Description = "描述内容22",
//三级列表
Detail2List = new List<DetailInfo>()
{
new DetailInfo()
{
Name = "31测试",
Description = "31描述内容"
},
new DetailInfo()
{
Name = "32测试",
Description = "32描述内容"
},
new DetailInfo()
{
Name = "33测试",
Description = "33描述内容"
}
}
}
}
};
//构造一个记录的集合
var list = new List<Detail3Result>() { result };
和二级层次的处理步骤类似,我们先创建主表的信息展示,如下所示。
/// <summary>
/// 创建第一个视图
/// </summary>
private void CreateGridView()
{
var grv = this.gridView1;
var gridControl = this.gridControl1;
//创建从表显示的列
grv.Columns.Clear();
grv.CreateColumn("ID", "ID");//.Visible = false;
grv.CreateColumn("Name", "名称");
grv.CreateColumn("Description", "描述内容");
grv.OptionsBehavior.ReadOnly = false;
grv.OptionsBehavior.Editable = true;
}
然后着手创建二级、三级的列表信息展示:
GridView grv2 = null;
GridView grv3 = null;
/// <summary>
/// 创建第二个视图
/// </summary>
private void CreateLevelView()
{
var grv = this.gridView1;
var gridControl = this.gridControl1;
//创建一个二级从表的GridView对象
grv2 = new GridView();
grv2.ViewCaption = "记录明细";
grv2.Name = "grv2";
grv2.GridControl = gridControl;
//创建一个三级从表的GridView对象
grv3 = new GridView();
grv3.ViewCaption = "记录明细2";
grv3.Name = "grv3";
grv3.GridControl = gridControl;
这样我们相当于创建多两个(总共三个GridView对象)用于展示数据列表。
接着最为关键的是主从关系的节点,我们可以简单的理解他的Node节点和我们树形列表的Node处理方式类似即可。
//构建GridLevelNode var topNode = new GridLevelNode(); topNode.LevelTemplate = grv2; //这里是对应的视图 topNode.RelationName = "Detail3List"; //这里对应集合的属性名称 //构建GridLevelNode var secondNode = new GridLevelNode(); secondNode.LevelTemplate = grv3; //这里是对应的视图 secondNode.RelationName = "Detail2List";//这里对应集合的属性名称 //需要添加节点的层级关系,类似Tree节点处理 topNode.Nodes.Add(secondNode); //最后添加节点到集合里面 gridControl.LevelTree.Nodes.Add(topNode);
通过定义两个GridLevelNode,然后指定他们的Node关系( topNode.Nodes.Add(secondNode) ),这样我们就可以很清晰的关联起来它们的节点关系了。
最后是把我们创建的几个视图加入到集合里面,并设定一些关系即可。
//添加对应的视图集合显示
gridControl.ViewCollection.Clear();
gridControl.ViewCollection.AddRange(new BaseView[] { grv, grv2, grv3 });
//创建从表显示的列
grv2.Columns.Clear();
grv2.CreateColumn("ID", "ID");
grv2.CreateColumn("Name", "名称");
grv2.CreateColumn("Description", "描述内容");
//创建从表显示的列
grv3.Columns.Clear();
grv3.CreateColumn("ID", "ID");
grv3.CreateColumn("Name", "名称");
grv3.CreateColumn("Description", "描述内容");
//设置非只读、可编辑
grv2.OptionsBehavior.ReadOnly = false;
grv2.OptionsBehavior.Editable = true;
//设置非只读、可编辑
grv3.OptionsBehavior.ReadOnly = false;
grv3.OptionsBehavior.Editable = true;
整个部分的代码如下所示。
GridView grv2 = null;
GridView grv3 = null;
/// <summary>
/// 创建第二个视图
/// </summary>
private void CreateLevelView()
{
var grv = this.gridView1;
var gridControl = this.gridControl1;
//创建一个二级从表的GridView对象
grv2 = new GridView();
grv2.ViewCaption = "记录明细";
grv2.Name = "grv2";
grv2.GridControl = gridControl;
//创建一个三级从表的GridView对象
grv3 = new GridView();
grv3.ViewCaption = "记录明细2";
grv3.Name = "grv3";
grv3.GridControl = gridControl;
//构建GridLevelNode
var topNode = new GridLevelNode();
topNode.LevelTemplate = grv2; //这里是对应的视图
topNode.RelationName = "Detail3List"; //这里对应集合的属性名称
//构建GridLevelNode
var secondNode = new GridLevelNode();
secondNode.LevelTemplate = grv3; //这里是对应的视图
secondNode.RelationName = "Detail2List";//这里对应集合的属性名称
//需要添加节点的层级关系,类似Tree节点处理
topNode.Nodes.Add(secondNode);
//最后添加节点到集合里面
gridControl.LevelTree.Nodes.Add(topNode);
//添加对应的视图集合显示
gridControl.ViewCollection.Clear();
gridControl.ViewCollection.AddRange(new BaseView[] { grv, grv2, grv3 });
//创建从表显示的列
grv2.Columns.Clear();
grv2.CreateColumn("ID", "ID");
grv2.CreateColumn("Name", "名称");
grv2.CreateColumn("Description", "描述内容");
//创建从表显示的列
grv3.Columns.Clear();
grv3.CreateColumn("ID", "ID");
grv3.CreateColumn("Name", "名称");
grv3.CreateColumn("Description", "描述内容");
//设置非只读、可编辑
grv2.OptionsBehavior.ReadOnly = false;
grv2.OptionsBehavior.Editable = true;
//设置非只读、可编辑
grv3.OptionsBehavior.ReadOnly = false;
grv3.OptionsBehavior.Editable = true;
}
也就是我们在窗体初始化的时候,创建它们的视图关系即可,如下代码所示。
/// <summary>
/// 测试三级主从明细列表
/// </summary>
public partial class FrmTestDetails2 : BaseForm
{
public FrmTestDetails2()
{
InitializeComponent();
CreateGridView();
CreateLevelView();
}
最后就是数据源的绑定操作了,这个利用前面介绍过的准备数据即可。
private void FrmTestDetails2_Load(object sender, EventArgs e)
{
BindData();
}
/// <summary>
/// 绑定数据源
/// </summary>
private void BindData()
{
//创建测试数据
var result = new Detail3Result()
{
Name = "测试11",
Description = "描述内容11",
//二级列表
Detail3List = new List<Detail2Result>()
{
new Detail2Result()
{
Name = "测试22",
Description = "描述内容22",
//三级列表
Detail2List = new List<DetailInfo>()
{
new DetailInfo()
{
Name = "31测试",
Description = "31描述内容"
},
new DetailInfo()
{
Name = "32测试",
Description = "32描述内容"
},
new DetailInfo()
{
Name = "33测试",
Description = "33描述内容"
}
}
}
}
};
//构造一个记录的集合
var list = new List<Detail3Result>() { result };
//绑定数据源
this.gridControl1.DataSource = list;
}
以上就是三级层次的关系处理,如果我们理解了,其他更多层级的数据展示也是依照这个规则,增加节点和视图即可,原理一样。
案例的效果如下所示。
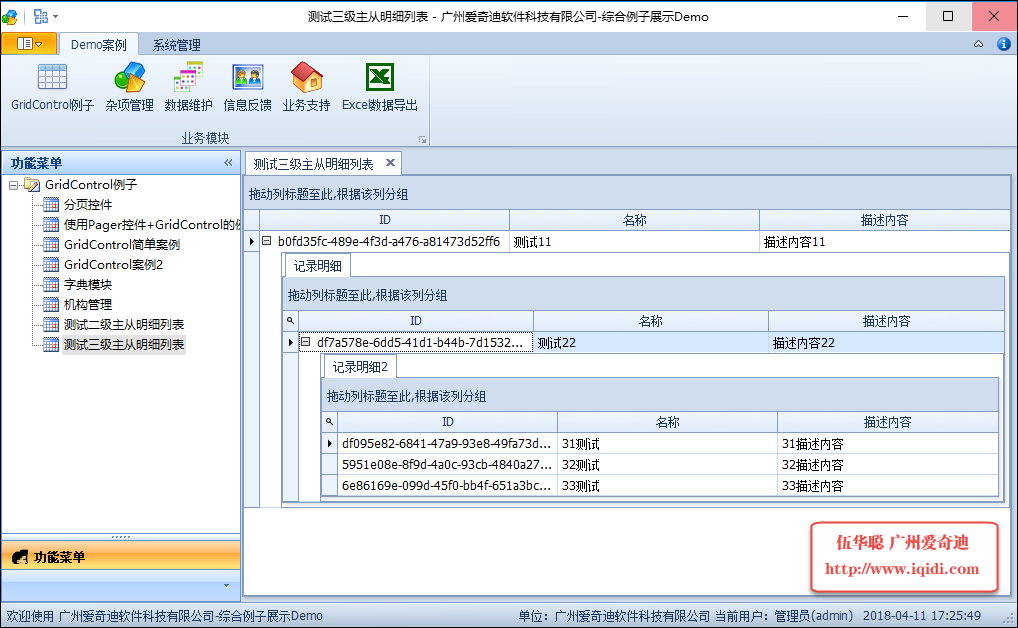
利用分页控件实现数据的展示
上面的两个案例是基于DevExpress的内置表格控件GridControl进行处理的,我们在Winform框架的开发过程中,往往为了效率和分页方便,一般都是使用分页控件来展示数据的,那么利用分页控件实现多层级的数据展示是如何的呢?
其实基本步骤也是差不多的,只是主表视图使用分页控件即可,如下所示。
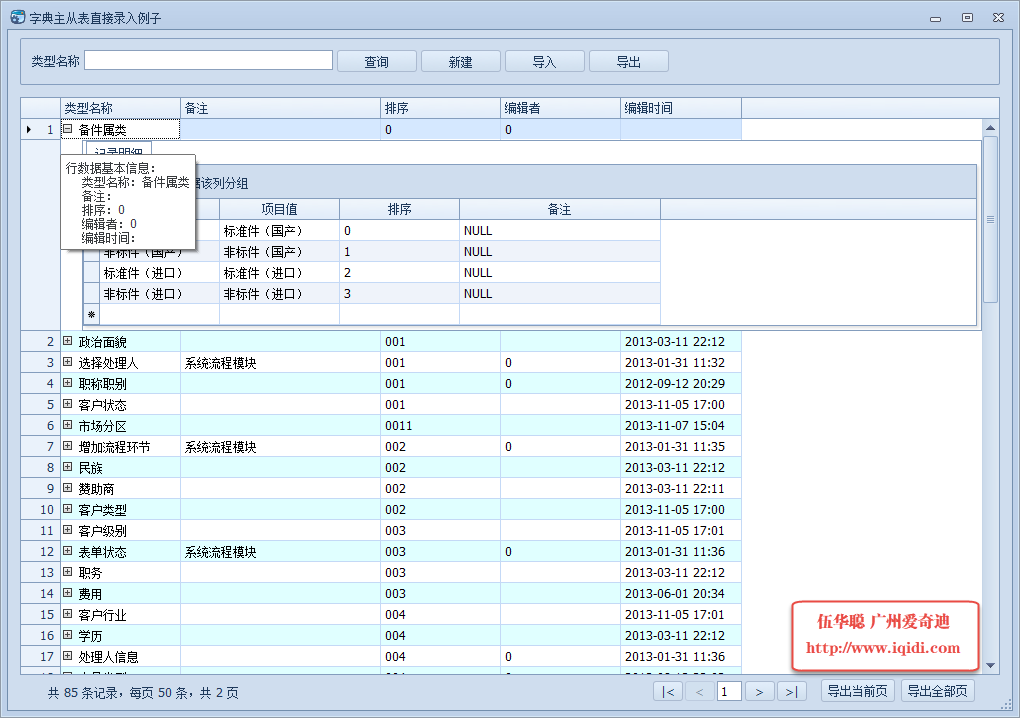
/// <summary>
/// 数据指定的主从表展示
/// </summary>
public partial class FrmDictTypeMasterDetail : BaseDock
{
public FrmDictTypeMasterDetail()
{
InitializeComponent();
InitDictItem();
this.winGridViewPager1.OnPageChanged += new EventHandler(winGridViewPager1_OnPageChanged);
this.winGridViewPager1.OnStartExport += new EventHandler(winGridViewPager1_OnStartExport);
this.winGridViewPager1.OnDeleteSelected += new EventHandler(winGridViewPager1_OnDeleteSelected);
this.winGridViewPager1.OnRefresh += new EventHandler(winGridViewPager1_OnRefresh);
this.winGridViewPager1.AppendedMenu = this.contextMenuStrip1;
this.winGridViewPager1.ShowLineNumber = true;
this.winGridViewPager1.BestFitColumnWith = false;//是否设置为自动调整宽度,false为不设置
this.winGridViewPager1.gridView1.DataSourceChanged += new EventHandler(gridView1_DataSourceChanged);
this.winGridViewPager1.gridView1.CustomColumnDisplayText += new DevExpress.XtraGrid.Views.Base.CustomColumnDisplayTextEventHandler(gridView1_CustomColumnDisplayText);
this.winGridViewPager1.gridView1.RowCellStyle += new DevExpress.XtraGrid.Views.Grid.RowCellStyleEventHandler(gridView1_RowCellStyle);
CreateLevelView();
RegisterEvent();
}
GridView grv2 = null;
private void CreateLevelView()
{
var grv = this.winGridViewPager1.GridView1;
var gridControl = this.winGridViewPager1.gridControl1;
//创建一个从表的GridView对象
grv2 = new GridView();
grv2.ViewCaption = "记录明细";
grv2.Name = "grv2";
grv2.GridControl = gridControl;
//构建GridLevelNode并添加到LevelTree集合里面
var node = new GridLevelNode();
node.LevelTemplate = grv2;
node.RelationName = "Children";
gridControl.LevelTree.Nodes.AddRange(new GridLevelNode[]
{
node
});
gridControl.ViewCollection.Clear();
gridControl.ViewCollection.AddRange(new BaseView[] { grv, grv2 });
//创建从表显示的列
grv2.Columns.Clear();
grv2.CreateColumn("ID", "ID").Visible =false; //标识行的关键字,可用于删除处理
grv2.CreateColumn("DictType_ID", "DictType_ID").Visible = false;//创建一个字段,隐藏的,存储记录
grv2.CreateColumn("Name", "项目名称");
grv2.CreateColumn("Value", "项目值");
grv2.CreateColumn("Seq", "排序");
grv2.CreateColumn("Remark", "备注");
grv2.OptionsBehavior.ReadOnly = false;
grv2.OptionsBehavior.Editable = true;
grv2.DataSourceChanged += grv2_DataSourceChanged;
}
以上就是基于GridControl实现数据的主从关系的处理,可以实现多层级的展示,希望这些案例能够对你展示数据有所帮助。
本文转载自:博客园 - 伍华聪
DevExpress技术交流群6:600715373 欢迎一起进群讨论
更多DevExpress线上公开课、中文教程资讯请上中文网获取

欢迎任何形式的转载,但请务必注明出处,尊重他人劳动成果
转载请注明:文章转载自:DevExpress控件中文网 [https://www.devexpresscn.com/]
本文地址:https://www.devexpresscn.com/post/3420.html

 联系电话:023-68661681
联系电话:023-68661681





 返回
返回